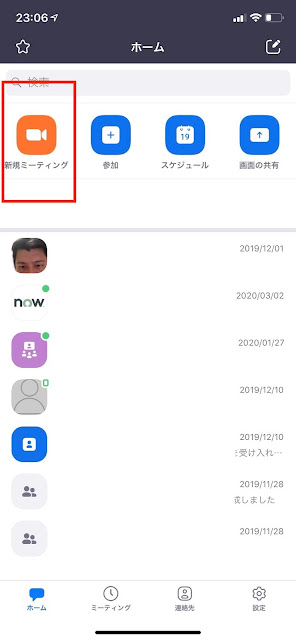VMwareの語源とも言える「仮想マシン」「データセンター」という世界だけではなくなり、”何をしてるかよくわからない会社”という声を聞きます。
最近の動向と私なりのコメントを2020の終わりに書いていこうと思います。
◆そもそもVMwareは何を目指していたか?
そもそも、VMwareは ハードウェアのサイロを無くすことが出発点でしたが、当時から「IT部門のサービス化」を念頭に置いたビジネスをしていました。
それが20年経過して、昨今のITがとりまく状況を俯瞰すると、このようになります。
「3つのAny」はすでにご存じの方も多いと思いますが、繰り返すと「あらゆるアプリ」を「あらゆるデバイス」からアクセスし、「あらゆるデータセンター」で実行される。でした
去年まではおまけ扱いだったセキュリティが、2020で必須事項としてFeatureされました。後付でなく埋め込まれたセキュリティ「Intrinsic Security」ですね。
◆セキュリティベンダーになろうとしているVMware
極端な言い方ですが、いまの時点ではVMwareはセキュリティベンダーになろうとしています。
その延長線に、NSXなどがあり、それを動かす環境としてSDDCがある。
昔まではSDDCが主役で、セキュリティはおまけでしたが、2021はセキュリティが主役で、結果としてSDDCもその要素になる。という方針に転換があったと気付かされました。
いま、どこに力をいれているか、わかり易い例が COVID-19で、テレワークやゼロトラストが注目されたことです。
今年のVMworldでは SASE について発表がありましたが、その要素としてWorkspace ONEやCarbonBlackそしてVeloCloudがあるように、すでに土台となるポートフォリオを持っており、ゼロスタートのセキュリティベンダーではないのです。
ここまで来ると、SDDCはその一要素ということがわかっていただけるんじゃないかと思います。
◆セキュリティの先は?
Digitalの基盤として必要なものを用意するというのがVMwareです。
そもそもの3つのAnyも変わることはないと思います。
どちらかといえば、データセンター基盤を整えることよりも、アプリケーションやデータが主役という方向にシフトしていくでしょう。
いいかえれば、データセンターを快適にするのではなく、アプリケーションやデータをいかに快適かつ迅速に使わせるか ここを目指して更に進化していくと思います。
例えば、VeloCloudは「いかにアプリを快適に使えるか」を考えてますし、Workspace ONE や Horizonも そういう考えがあります。
アプリを日々改善しやすいコンテナという考え方として、Tanzuもありますね。
◆最後に
vSphereやNSX、vSANなど進化も楽しいと思いますし、vFORUMでの人気セッションもそういったものが多いですが、ITを取り巻く環境が大きく変わってますので、楽しんで新しい波に乗っていきましょう。
ちなみに、会社名は変えないのか?という質問に対して
「VMwareの社名を変える必要はない。これよりいい名前はない」
とのこと。Yes!!
https://japan.zdnet.com/article/35160783/
今日はセキュリティ方面で書きましたが、年内にもう一回「なぜTanzuやk8sが必要とされているか」ということをコメントします。
インフラ目線すぎると”木を見て森を見ず”となってしまうので、そこを斬りたいと思います。